Cara Membuat Group Policy di Windows Server 2008
- Tujuan Pembelajaran :
- Alat dan Bahan :
- 1 Buah PC / Laptop- Windows Server 2008 (bisa di Virtual Box)
- Dasar Teori :
- Pengertian
- Konfigurasi Password
2. Kemudian akan muncul "Group Policy Management " lalu klik tanda + di Forest DNS > Domains > lalu Klik tanda + di DNS > New Group Policy Object
3. Setelah itu Klik kanan di New Group Policy Object Klik Edit
5. Setelah itu Klik Policies
6. Kemudian Klik Windows Setting

7. Setelah itu klik Security Setting untuk mengatur keamanan
8. Lalu Klik Account Policies untuk mengatur password kita
9. Kemudian Klik Password Policy
10. Lalu kita setting password
- Enforce Password History : berfungsi untuk menampilkan riwayat password
- Maximum Password Age : berfungsi untuk mengatur berapa lama password kita akan aktif
- Minimum Password Age : berfungsi untuk mengatur minimal berapa lama password kita akan aktif
- Minimum Password Length : berfungsi untuk mengatur minimal character yang harus diketikkan

11. Lalu kita setting passwordnya, Klik yang kita ingin konfigurasi
- Enforce Password History : 10
- Lalu Klik Apply > Ok

- Maximum Password Age : 360 days
- Lalu Klik Apply > Ok

- Minimum Password Age : 30 days
- Lalu Klik Apply > Ok
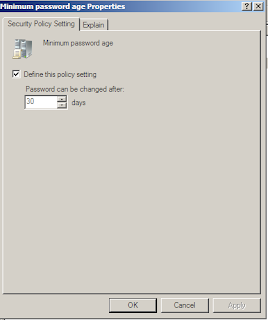
- Minimum Password Length : 7 Character
- Lalu Klik Apply > Ok

12. Kemudian kembali ke Account Policies > Klik Account Lockout Policy
 13. Lalu setting keamanan akun
13. Lalu setting keamanan akun - Account Lockout Duration : berfungsi untuk mengatur berapa lama akun kita akan keluar
- Account Lockout Threshold : berfungsi untuk mengatur berapa banyak kita bisa mencoba masuk ke akun kita
- Reset Account Lockout Counter After : berfungsi untuk berapa lama akun kita akan direset passwordnya jika terus gagal masuk

14. Lalu Setting
- Account lockout Duration : 5 minutes
- Account Lockout Threshold : 7 invalid login after
- Reset Account Lockout Counter After : 30 minutes
- Lalu Klik Apply > Ok

- Setting Menu Client
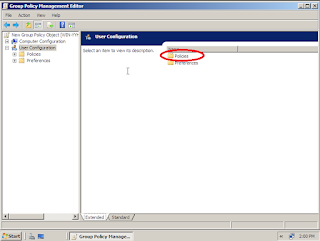
2. Setelah itu Klik Administrative Templates

3. Setelah itu kita akan mencoba memberi password Control Panel pada client, Klik Control Panel

4. Kemudian Klik kanan Prohibit Access to the Control Panel Klik Properties ubah dari Not Configured > menjadi Enable.
- Sebelum

- Sesudah

Jika sudah anda bisa mencobanya ke Client Server yang sebelumnya sudah dibuat
Kesimpulan Group policy sangat berguna untuk perusahaan-perusahaan yang menggunakan komputer agar para pekerja dapat fokus dalam kerjanya.
Sekian dan terima kasih sob semoga bermanfaat....














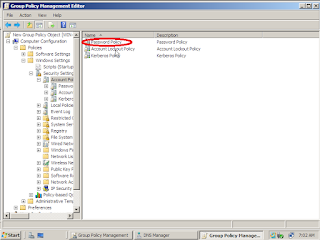

Mantap kang
BalasHapus