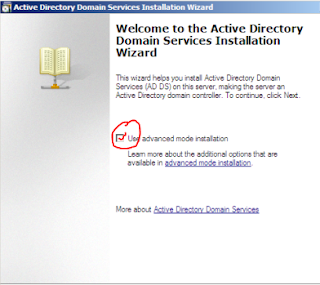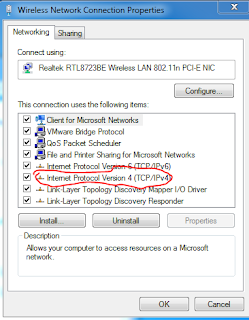Menginstall dan Mengkonfigurasi Active Directory dan Join Domain di Windows Server 2008
Hai Sobat, Saya akan menjelaskan tentang "Mengistall dan Mengkonfigurasi Active Directory dan Join Domain di Windows Server 2008".
Tujuan:
- Kita dapat menginstall Active Directory pada Windows Server 2008.
- Membuat dan menginstall Domain pada Windows Server 2008.
Teori Dasar :

Langkah 2:
Setelah itu klik menu Change settings.

Langkah 3:
Klik pada menu Change guna mengganti nama PC menggunakan nama anda.
- Kita dapat menginstall Active Directory pada Windows Server 2008.
- Membuat dan menginstall Domain pada Windows Server 2008.
Teori Dasar :
Active Directory adalah layanan direktori yang dimiliki oleh Sistem Operasi Jaringan Microsoft Windows Server. Active Directory terdiri atas basis data dan juga layanan direktori. Basis data yang dimiliki oleh Active Directory menyimpan segala sumber daya yang terdapat di dalam jaringan. Layanan direktori yang dimilikinya membuat informasi yang disimpan di dalam basis data dapat diakses oleh pengguna dan aplikasi.
Sedangkan DNS singkatan dari Domain Name System yang berfungsi untuk menyamarkan IP.DNS Server ini sebagai penghubung antara IP dengan nama samarannya. Jadi kalo misalkan kita ngetik blogspot.com DNS server lah yang mentranslatekan nama tersebut menjadi IP.
- Menginstall DNS dan Active Directory
Langkah 1:
Klik start dan pergi ke menu administrative tools lalu ke server manager.
Langkah 2:
Klik Add roles yang berada di samping kanan.
Langkah 3:
Setelah itu, proses instalasi akan segera dimulai, harap tunggu dan klik next saja.
Langkah 4:
Langkah selanjutnya adalah memilih server roles yang akan kita install. Pilihlah Active Directory Domain Service , lalu klik next.
Langkah 5:
Disini kita tinggal klik next2 saja, dan peninstalan pun dimulai.
Catatan : Proses penginstalan agak memakan waktu jadi mohon bersabar sobat
Langkah 6:
Jika tampilan nya seperti dibawah ini, maka instalasi sukses.
Sekarang lihatlah pada start-administrative tools.Yuhuu! Active Directory telah terinstall
- Mengkonfigurasi Active directory Domain Service
Langkah 1:
Run Active Directory Domain Service
Langkah 2:
Kamu akan masuk ke proses instalasi,jangan lupa ceklis Use advanced mode installation, setelah itu klik next.
Langkah 3:
Next saja terus sampai ke tahap Deployment Configuration, pilih option yang kedua. (Create a new domain in a new forest.
Langkah 4:
Nah setelah itu kamu bakal disuruh mengisi nama domain kamu saya disini memakai nama sendiri (restu.com).
Langkah 5:
Di tahap ini kamu tinggal pilih Windows Server 2008 dan klik next.
Langkah 6:
Klik Yes dan terus next hingga kamu ke tahap mengisi password Domain.
Langkah 7:
isilah password domain serumit mungkin.
Langkah 8:
Tahap selanjutnya tinggal next saja.
Langkah 9:
Sekarang ceklis pada bagian Reboot Completion.
Langkah 8:
Tahap selanjutnya tinggal next saja.
Langkah 9:
Sekarang ceklis pada bagian Reboot Completion.
Langkah 10:
Jika sudah ter-restart sendiri berarti proses sudah berhasil.
Langkah 11:
Dan periksalah di start-administrative tool disitu sudah tersedia menu DNS.
Langkah 1:
Pergi ke Windows Exploler lalu klik kanan di menu computer.Lalu pilih properties.
- Join Domain
Langkah 1:
Pergi ke Windows Exploler lalu klik kanan di menu computer.Lalu pilih properties.

Langkah 2:
Setelah itu klik menu Change settings.

Langkah 3:
Klik pada menu Change guna mengganti nama PC menggunakan nama anda.
Contoh: allaboutnetwork-r.blogspot.com
Langkah 5:
Nanti ada perintah Restart, klik Restart.
Nanti ada perintah Restart, klik Restart.
Langkah 6:
Setelah PC kamu selesai di restart silahkan cek nama PC kamu.
Langkah 7:
Klik kanan pada logo network yang diujung lalu klik pada menu Open network and Sharing center.
Setelah itu klik network kamu dan properties.
Langkah 8:
Klik IP Version 4 (TCP/IPv4) seperti gambar dibawah.
Langkah 9:
Ubah DNS nya ke IP yang berada di Windows Server 2008 tadi.
Langkah 10:
Buka lagi menu yang tadi (No 1) yaitu ke Kik kanan Computer-Properties-Change setting lalu ganti WORKGROUP menjadi Domain dan ganti nama Domainnya seperti nama Domain yang kamu isikan di Windows Server 2008.
Langkah 11:
Isi username dengan username server “Administrator”. Dan isi password dengan password server.
Langkah 12:
Sekarang Restart lah PC anda.
Langkah 13:
Jika sudah cek di Klik kanan my Computer-Properties.
Sekian dan Terima Kasih, Semoga Bermanfaat guys.